
 |
Onetime XFCE setup, connect to the Engineering VPN then use an SSH client tool to connect to one of our Linux systems, for example shell.engr.arizona.edu. Once you are logged in issue the following command:
xfconf-query -c xfwm4 -p /general/use_compositing -t bool -s false
There have been some reports that the xconf-query command generates an error. If that happens to you, just edit the file $HOME/.config/xfce4/xfconf/xfce-perchannel-xml/xfwm.xml and find the compositing property and set it to false:
In order to access any Engineering system from outside the U of A networks, you will need to on the engineering VPN. Please see our documentation for connecting to the Engineering VPN. If you require access through the Engineering VPN and do not already have it, please open a support request by an email to Engineering IT Support or vist our support website and select the New Ticket link.
For personal systems (systems that are not owned by the U of A):
If you are running your own Linux system and would like to use a desktop environment, you will
need to install an X window system remote desktop tools package. The preffered remote desktop
client package is X2Go
The only thing that needs to be mentioned is that when installing, select a custom install and
then select all the availabe fonts in the X2Go installer.
For Linux systems with a graphical interface installed, this is optional.
For Windows see the same link to X2Go and select the installer for the version of windows that you are running. The same note about fonts applies, so do a custom install and select all the available fonts. There are other options available and you are free to choose one of those, just understand that we will be of limited help if you encounter problems.
The Linux systems already have the X window system installed and the various desktop environments available. If you are logged on to a College Linux host, then to have X windows from a remote host to you local host, you need to specify a flag to ssh to tell sshd to forward the X packets. For example:
┌─[maz]─@─[mazlin]: ~ └──>>ssh -X jmaz@compute.engr.arizona.edu
Will connect to the server compute.engr.arizona.edu as the user jmaz and will forward the X packets back to my local host. Now when I run a GUI application, say firefox, it will display locally.
Now that we have the software required to access one of our Linux hosts, we will need to define a session
in the X2Go Client that will define how to connect ot the system and what resources are available from the
remote host. Start the X2Go client and Select Session from the main menu. Then select, new session. You
will see the session screen: 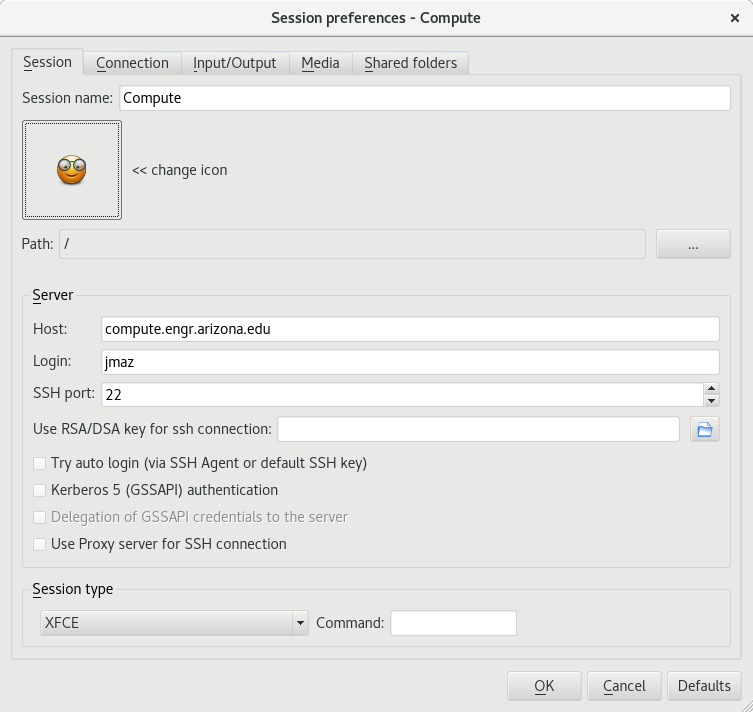
The session name can be anything you want. Change the icon, if you desire. In the Server section, specify
the host name, your ID, and leve the default SSH port at 22. For the Session Type you have two choices for
desktops. XFCE (recommended) and KDE (resource intensive). For the adventurous, you can define a session
that is only an application, like say firefox. This will just display the firefox application and you will
not have access to the "desktop".
On the tab, Connection, set your session connection settings like the following:
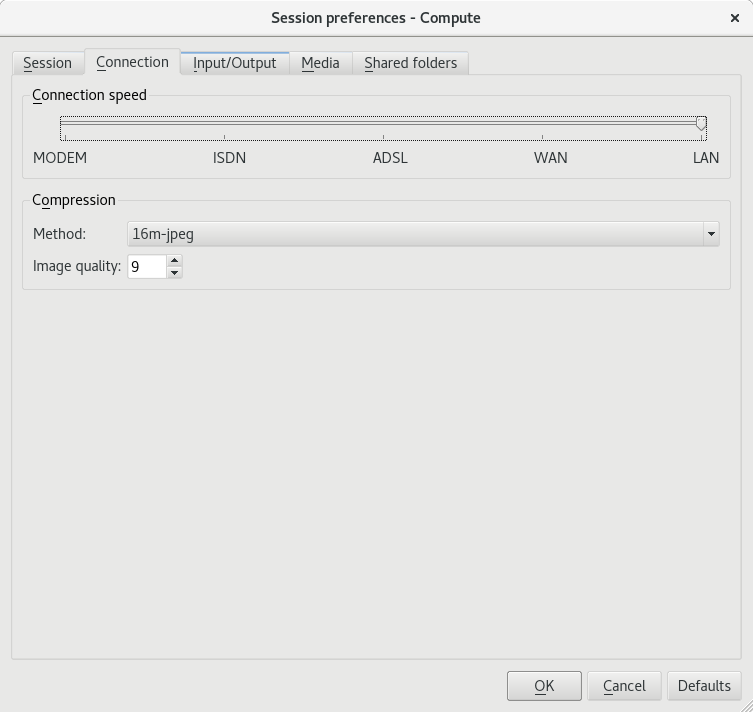
On the Input/Output tab, set your screen resolution: I use 1500x900 on a 24 inch monitor, adjust for
your environment. Check the other settings and change as necessary. 
On the Media tab, you can enable or disable Sound and Printing. I do not use either of those options so
my configuration looks like: 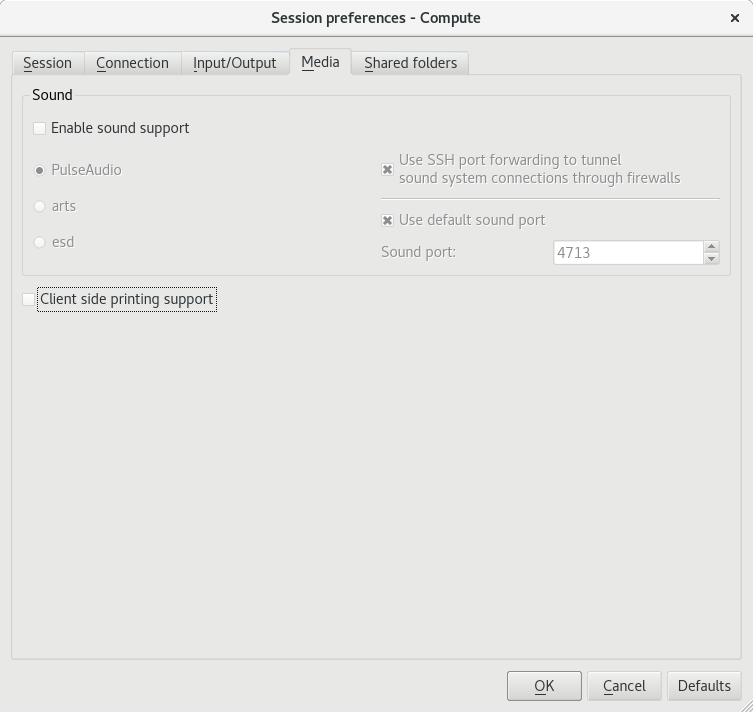
And finally, on the Shared Folders tab you can establish a folder on your system that will be shared with
the remote system. 
In order to run the Cadence tools in our Linux environement you need to setup the required shell environment variables. To add the correct environment variables to your shell you need to source (read in) the Cadence product environment file. This will need to done before you run the Cadence tools. Use either form of the source command, but it only needs to be done once for a new shell. Note in bash, source can be shortened to . ( a single dot )
source /opt/CoE/cadence/IC231.sh OR . /opt/CoE/cadence/IC231.sh
To start Cadence Virtuoso, from a terminal type:
virtuoso &
If you require the Cadence SPECTRA tools the process is similar. Open a second terminal and run:
source /opt/CoE/cadence/SPECTRE231.sh OR . /opt/CoE/cadence/SPECTRE231.sh
If you do not know what SPECTRE is or how to use it, then you do not need to do this. Also, you cannot source both IC231.sh and SPECTRE231.sh in the same terminal. The scripts define the same variables.